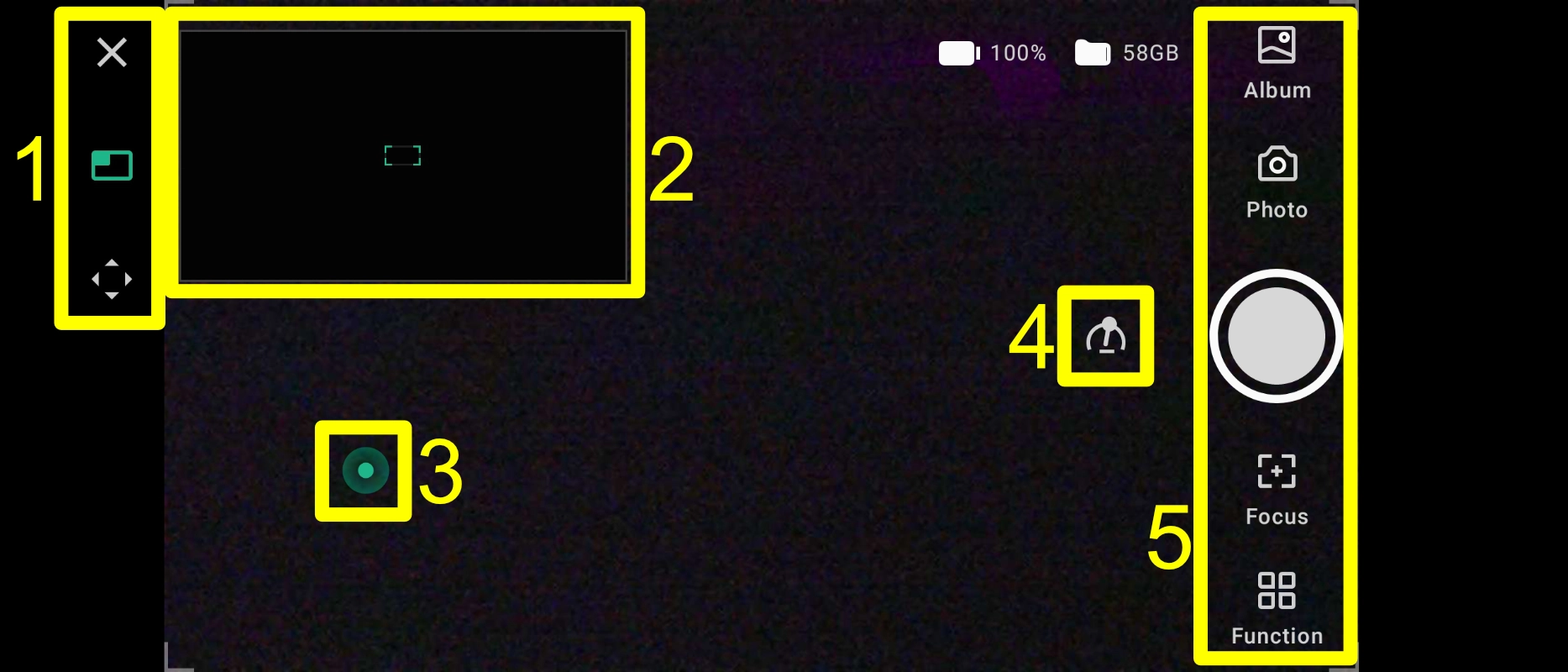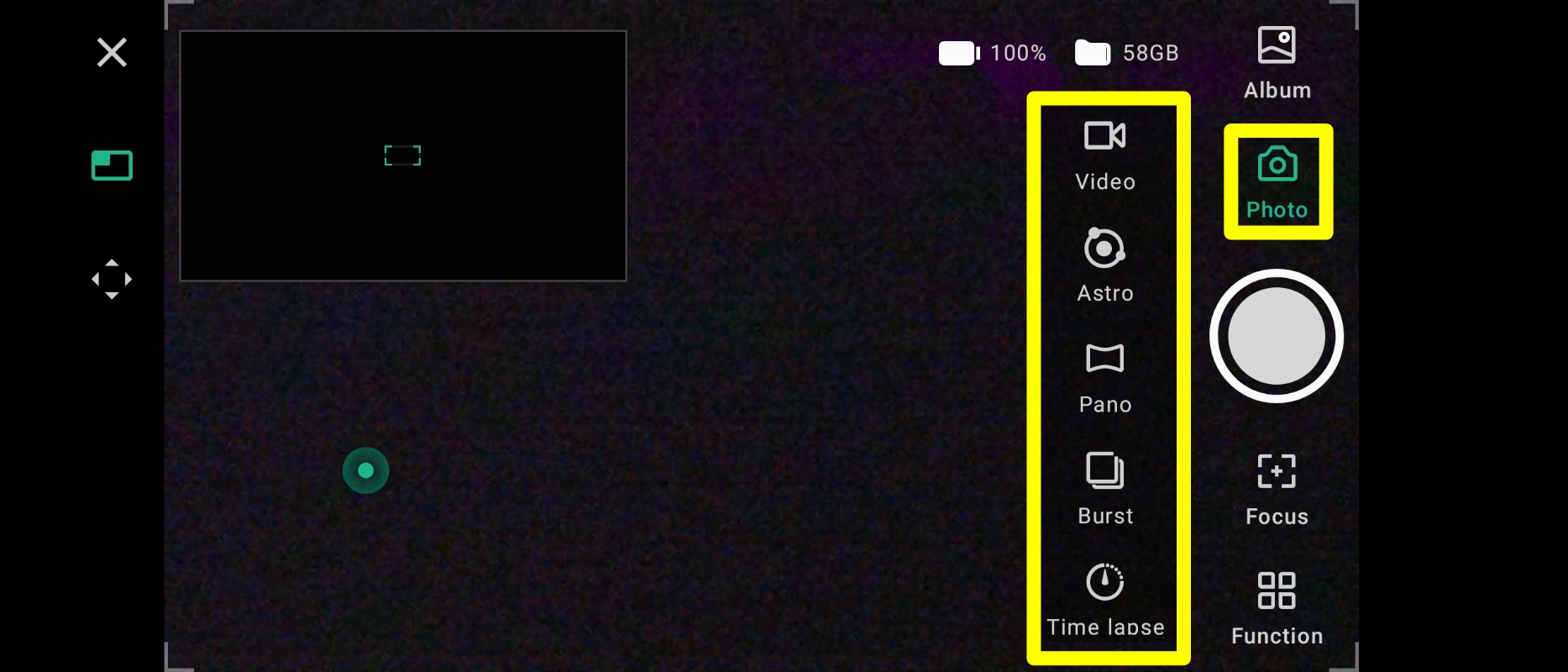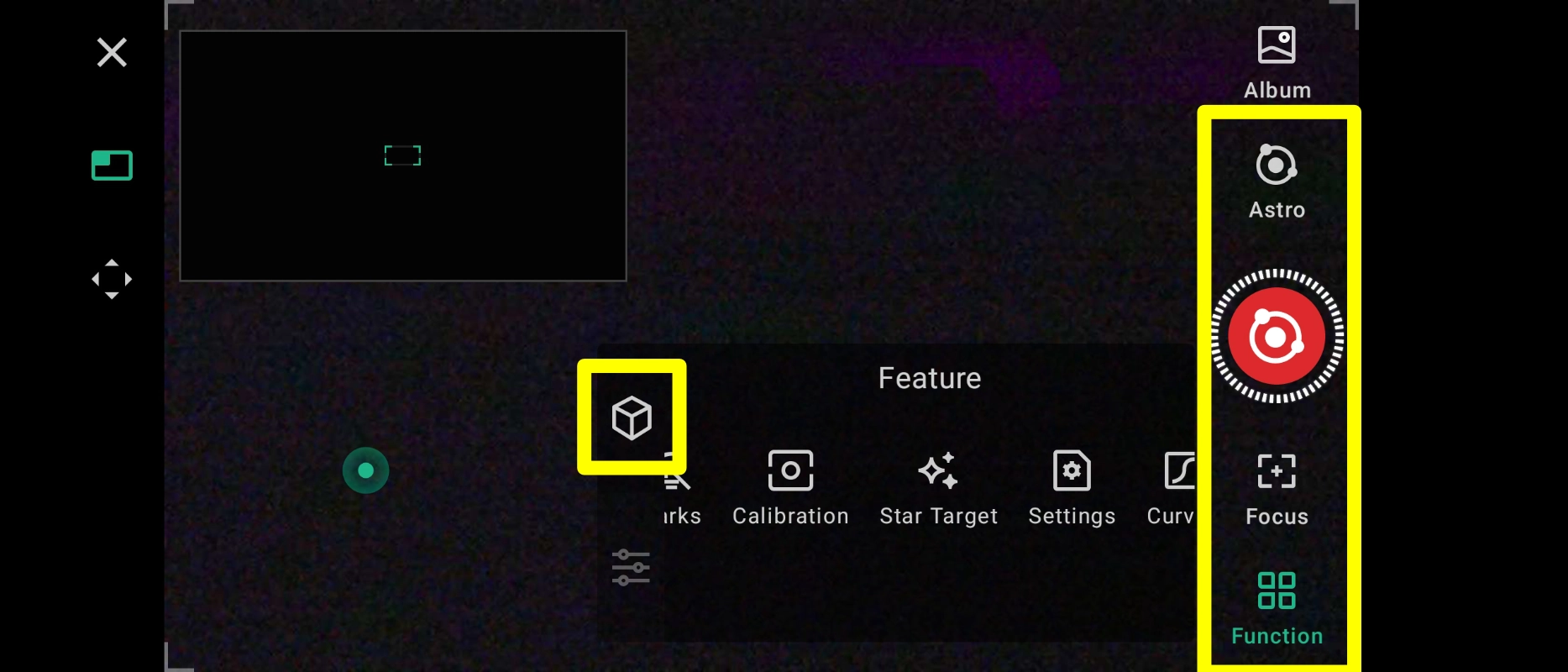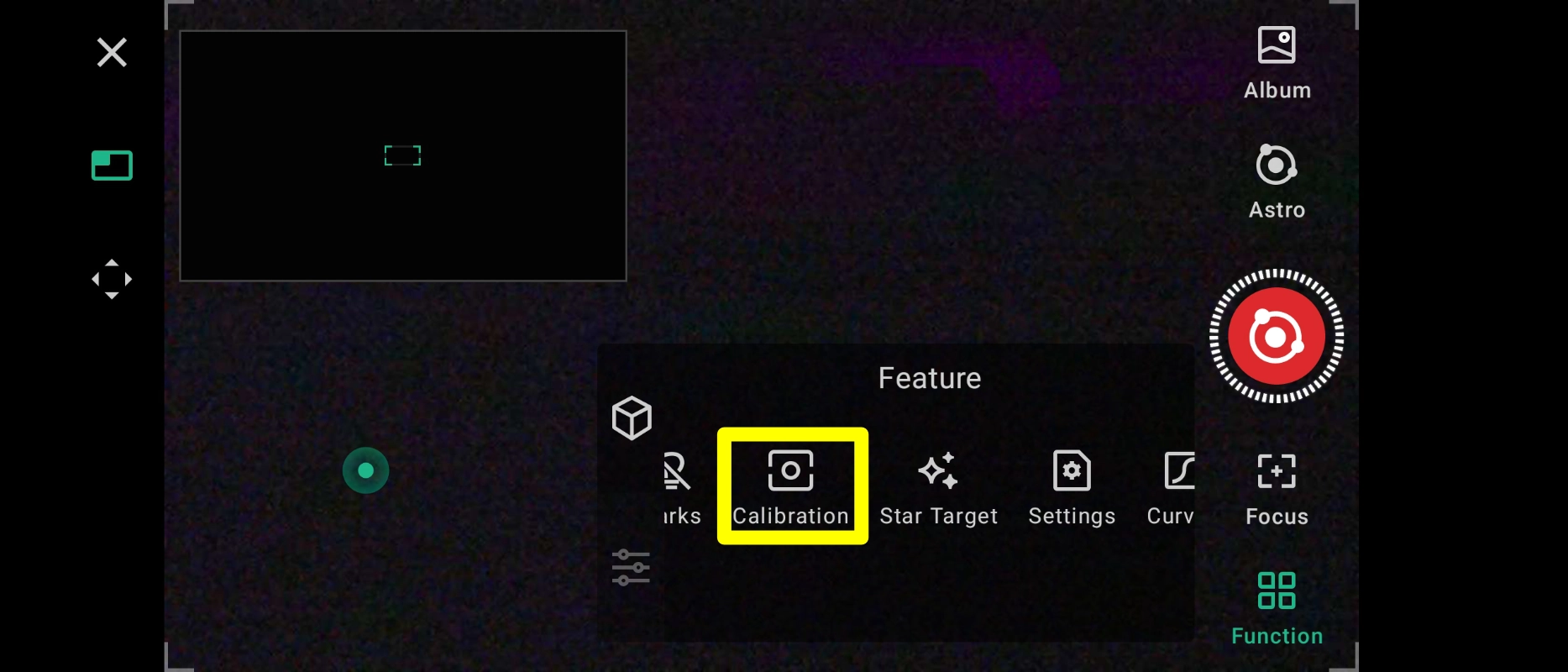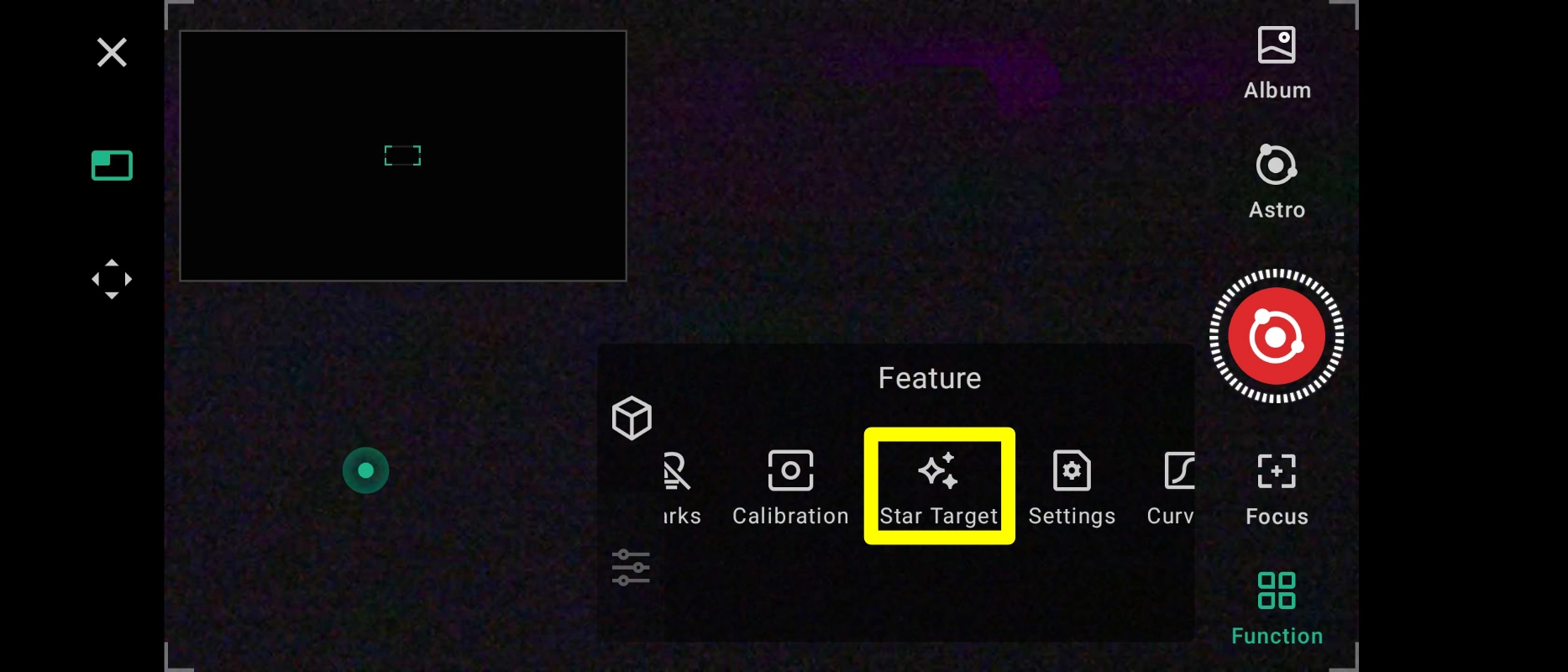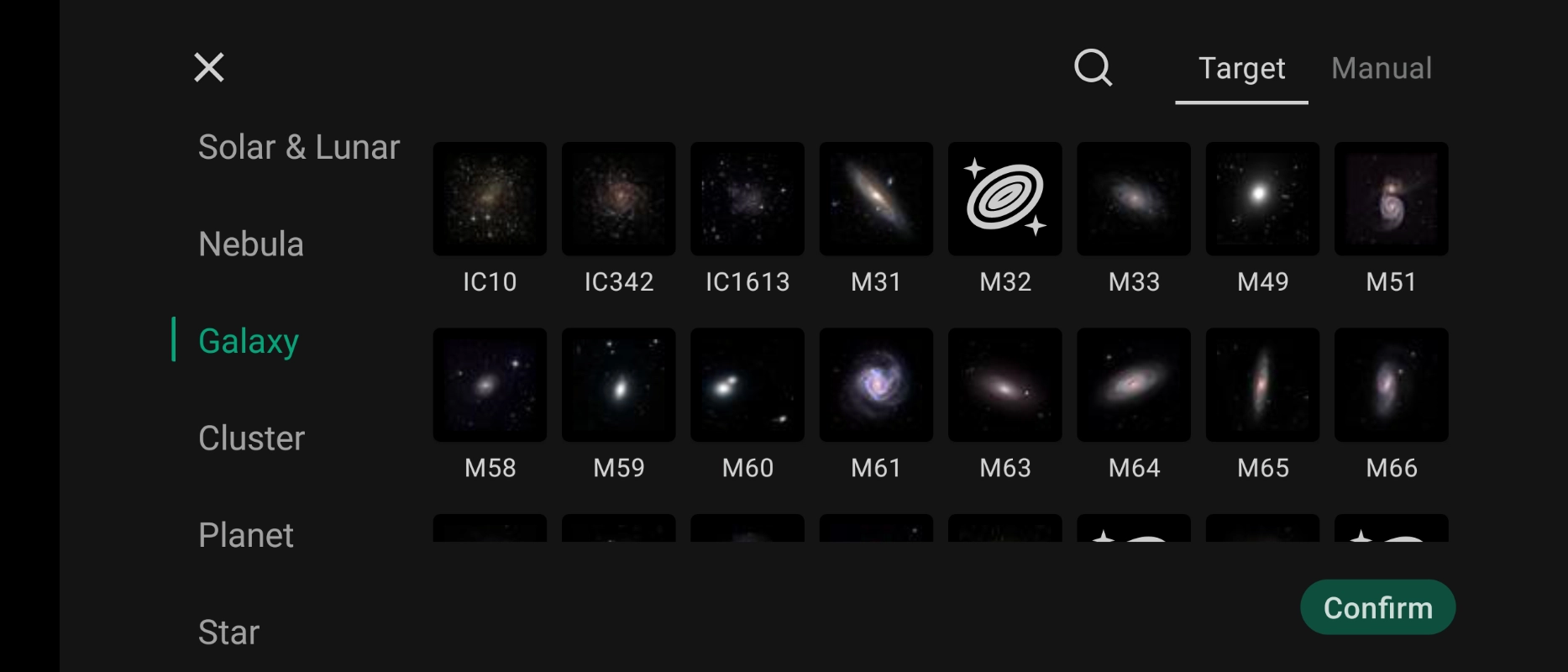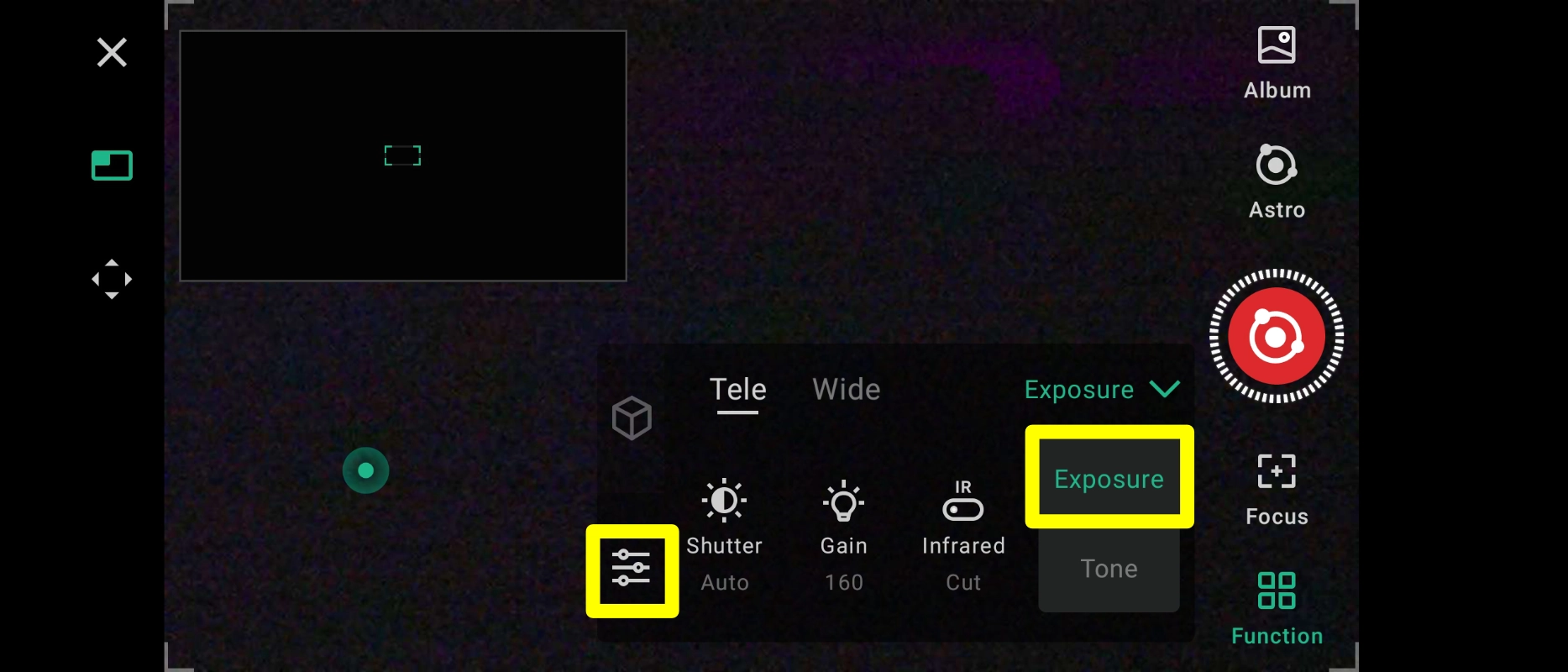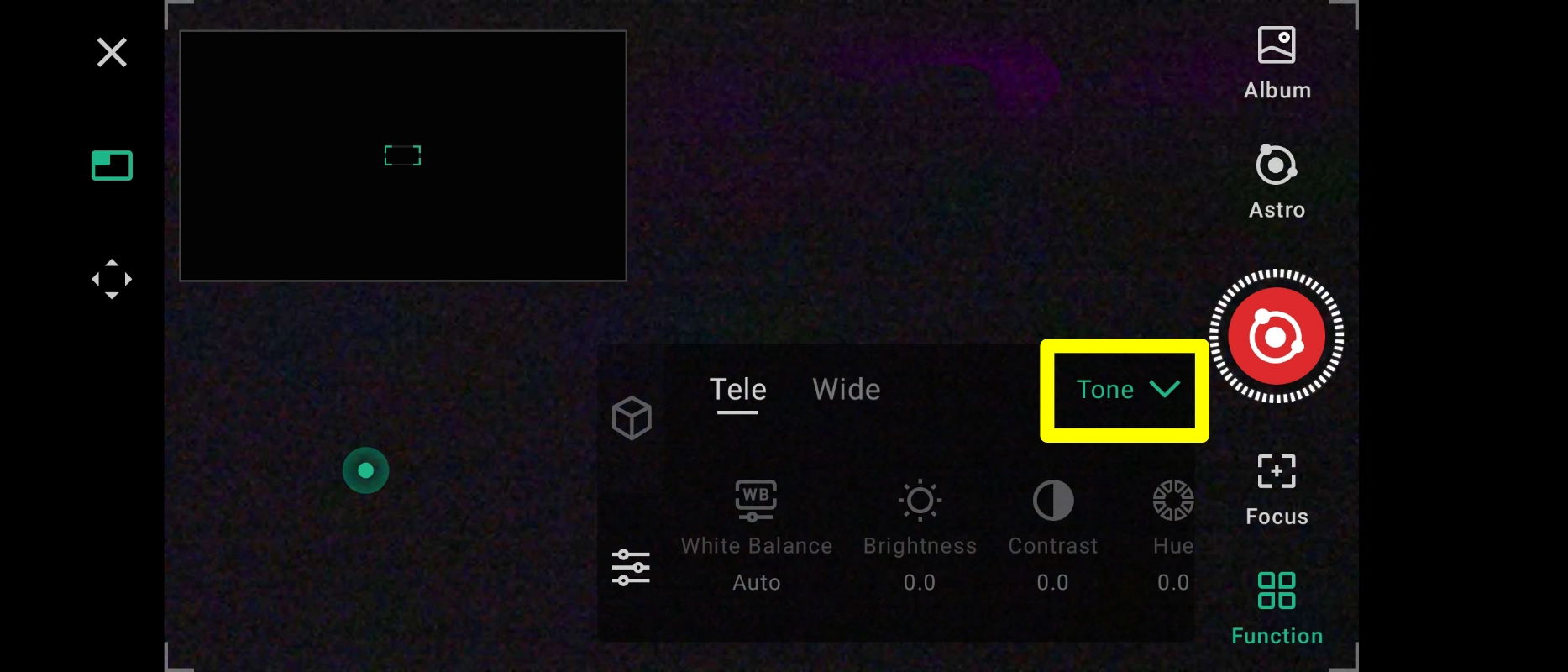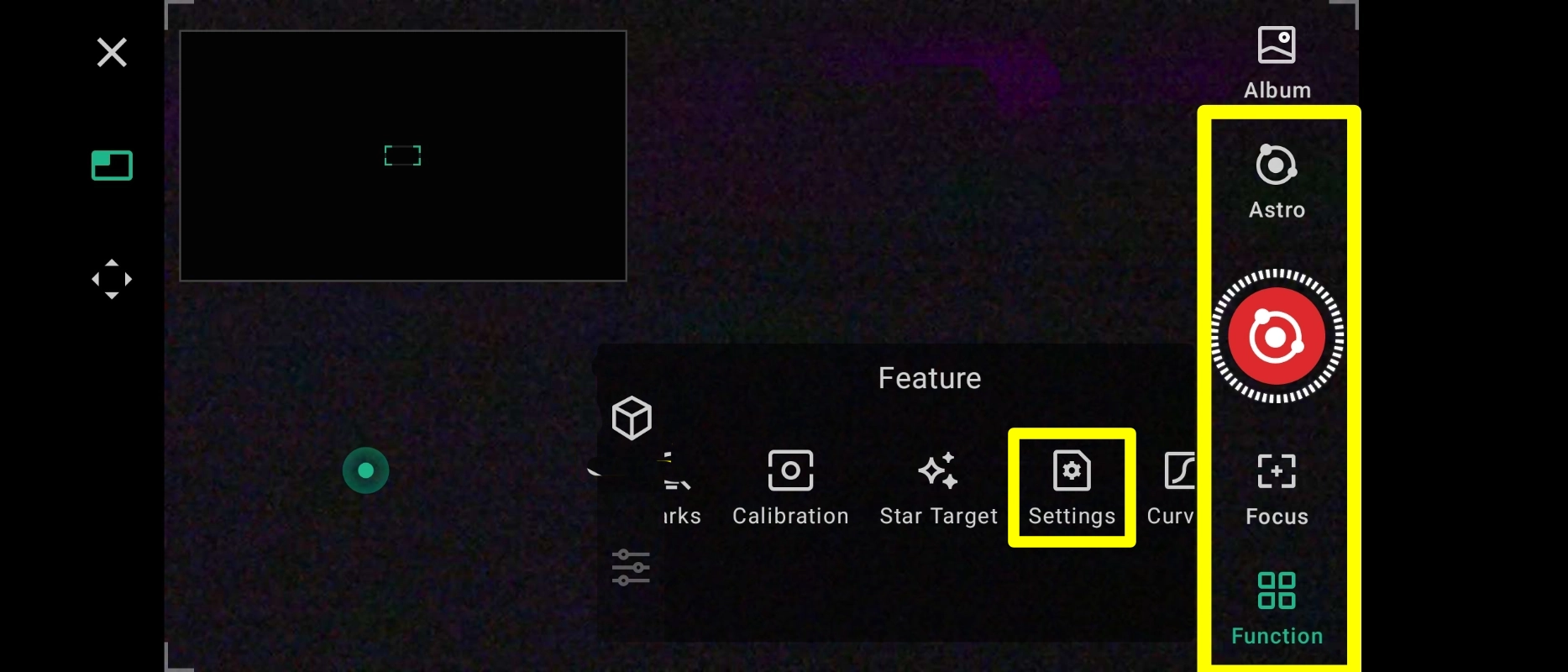Once connected to the telescope and you have clicked the "Photo" Button on the main page you will be presented with the "Photo" mode. It looks like there is quite a bit going on, but it's fairly simple.
The first thing you need to do it to point your Dwarf II unit in the general direction of the required target. You can find out where it is by using a planetarium app.
Ensure that the two lines on the back of the unit are aligned and open the lens tube buy twisting it with either your hand or by using the in-app on-screen directional button. Its best to turn it to a nice clear part of the sky without any obstructions.
Here is a quick 8 step guide to get you imaging. I will go further in to the process below with pictures.
1) Face the unit in the general direction of your target and rotate (manually or with the direction buttons) the lens up so it is facing a clear portion of the sky.
2) Ensure that the unit is in focus. Do this by using the "focus" panel in any mode and press the "Auto" focus button.
3) Click "Photo" then select "Astro" on the right hand panel.
4) Click "Calibration" and wait for it to complete.
5) Click "Star Target" and select what you want to image. Click "Confirm". The Dwarf II will now find the target and centre it using plate solving.
6) Click "Settings" and move the slider to select how many exposures you want to take. Scroll down to find the preview and binning options.
• 4k = 1x1 bin (bright objects).
• 2k = 2x2 bin (faint objects).
7) Click the three lines under the qube to open the "Exposure" panel.
• "Shutter" option to select the exposure length.
• "Gain" Digital brightness.
• "Infrared" = in-built light pollution filter Cut = off / Pass = on.
8) You are now ready to image. Just click the big red button on the right and Hey Presto, you're imaging.
If you wish to end the session before the count is completed then once again click on the big red button on the right. Then click on "Go Live" to end the session or search for another target by repeating the steps above starting at #5.
The following now goes in to a bit more detail of the above steps with pictures.
Box 1)
• The "x" will take you back to the home screen of the app. This will allow you to enter the settings menu if required.
• The Next symbol removes the box in a box view. This is the box numbered "2" (See below).
• The last symbol in this box changes the directional movement mode (see 3 below).
Box 2)
This is the "secondary" view window. The main screen is filled with the view from the tele-lens, this is the lens used for astro-imaging.
The image in box 2 is the wide angle lens.
You can use the wide angle lens as a digital finderscope. This means that due to its wider field of view you can use it to find certain objects like the sun, moon or bright stars. This can be removed from the screen by clicking the "box-in-a-box" icon giving a full view of the main imaging window.
Box 3)
This is how you manually move your Dwarf II without the need to move the azimuth (left - right) or altitude (up - down) axis' with your hands.
The default is the joystick mode where you move a big dot in all directions to move the Dwarf. You can change this from a joystick to 4 arrows which will give you Up - Down - Left - right movements. Change this to your preference in box 1 above.
Box 4)
This little symbol allows you to change the speed at which your device slews about (moves). 1 = slow, 5 = fast.
Box 5)
This is the main settings for the selected mode. This is also where you change the imaging mode.
Click on "Photo" in the right hand box and it will bring up the available imaging modes. We are going to select "Astro".
Now select "Feature" on the right hand at the bottom under the big red button. This will open the features attributed to the "Astro Mode".
Now click on the qube marked in the square yellow box in the image above.
This is where you can tell the Dwarf to take it's dark calibration frames. These are used on the dispalyed "live stack" image you see when you start an imaging run.
Firstly, click the "Calibration" button. This will initiate the units calibration routine. The Dwarf will move from side to side.
Once this has completed we then need to select our target from the supplied lists. Do this by clicking on the "Star Target" button.
This will open the list of targets. In the new app this now looks a lot better and with a larger target list.
Flick through the available lists and select the desired target. Now click "Confirm" in the bottom right corner. The Dwarf will now go to where it thinks that the target is. It will then take a picture to see if it is pointing in the correct area of the sky. It does this by "plate solving" which means that it compares the picture it has just taken against a built-in database.
It will rarely be on target first time so it will take further pictures and make further adjustments until the target is centred in the camera. Do not stop the process at this point until it tells you that the GoTo was successful.
Now click on the "Feature" button again in the bottom right and click on the the horizontal lines symbol. This is where you will set your exposure, gain and filter settings.
If you need to focus then set the exposure to around 4 seconds. You can then click the "focus" button on the right and get the star as small as possible. Alternatively use a focusing aid like a Bahtinov mask to make focusing easier.
The gain setting is the equivalent of ISO on a DSLR. You will need to practice with what settings are best for the target you are imaging, but most of the time you will have the exposure set to 15 seconds in astro mode unless it is a really bright target like the Orion Nebula.
You can change further camera settings by clicking on the "Tone" option. Here you can change things like brightness, saturation and contrast etc.....
Now go back to the qube and click on the "Settings" tab. Here you can set the file format of each exposure and the amount of exposures to be taken.
You are now ready to start imaging. Just click on the big red button, sit back, and watch your chosen target appear before your eyes on your screen.